- Get link
- X
- Other Apps
Apa itu sharing printer? yang yang jelas buat ngeprint tanpa kabel jadi satu printer bisa buat semua komputer atau laptop.
CARA SHARING PRINTER DI WINDOWS 7, 8, 9 DAN 10
Cara Sharing Printer di Windows 7
1.Pertama masuk ke Control Panel kemudian pilih Devices and Printers
2.Kemudian dihalaman Devices and Printers silahkan pilih printer yang akan kita share kekomputer lain.
3.Silahkan Klik kanan di Printer > pilih Printer properties.
4.Pada tutorial ini kami menggunakan Printer Canon MP237
5.Selanjutnya di Properties pilih tab Sharing dan centang Share this printer > OK.
6.Kemudian klik pada Additional Drivers. Ini berfungsi jika salah satu komputer client menggunakan OS windows lain, misalnya windows 8.
7.Kemudian Centang pada x64.
8.Kemudian klik pada x64 maka proses install driver x64 akan berjalan
9.Pilih klik Browse dan arahkan ke folder dimana anda menyimpan driver printer anda.
10.Kemudian klik Open dan OK. Maka otomatis driver akan diinstall.
11.Silahkan tunggu.
12.Jika sudah selesai klik Apply kemudian OK.
---------------------------------------------------------------------------------------------------------------
Cara Sharing Printer di Windows 8
1.Pertama Masuk ke “Control Panel”. Arahkan kursor ke kanan atas kemudian pilih Setting atau menggunakan keyboard tekan windows+c kemudian ketikkan control panel.
2.Pada Menu “Hardware and Sound” pilih “View device and printers”
4.Kemudian Klik tab Sharing
5.Centang Share This Printer > OK.
-------------------------------------------------------------------------------------------------------------
Cara Sharing Printer di Windows 10
1.Pertama Silahkan Masuk Setting > Network dan internet
2.Selanjutnya Klik change advanced sharing option > Klik Turn on pada “File dan Sharing Printer” Kemudian “Klik Turn Off pada Password Protected Sharing”.
3.Pastikan jaringan lan atan wan anda sudah saling terhubung.
4.Selanjutnya Klik Devices untuk memulai sharing printer.
5.Klik Devices and Printer
6.Kemudian Klik Kanan pada Printer yang akan di share
7.Klik “Sharing” dan ceklis pada “Sharing this printer“
Setting Komputer Client Untuk Semua Windows
1.Pertama Buka Explorer > Klik Drive Network > pilih Komputer yang memberikan share printer.
4.Jika sudah, sekarang klik Devices and printers di Control Panel.
5.Disana akan ditampilkan semua printer yang terinstall termasuk printer yang disharing tadi.
-----------------------------------------------------------------------------------------------------------
sumber:
[Lengkap dengan Gambar] Cara Sharing Printer di Windows 7, 8 dan 10 (ngelag.com)
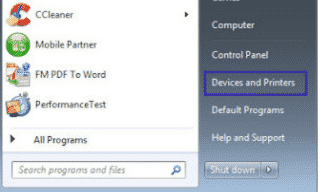
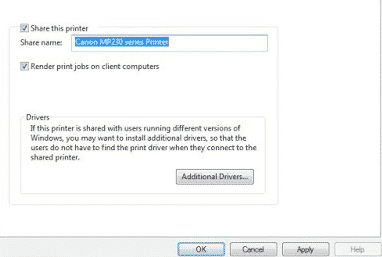
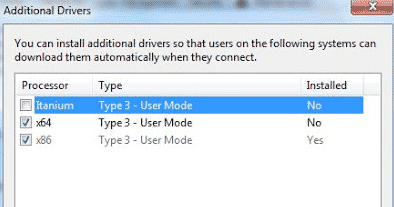
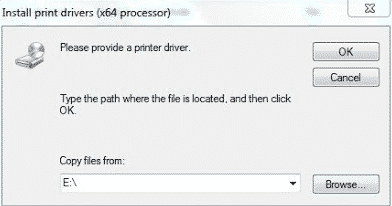
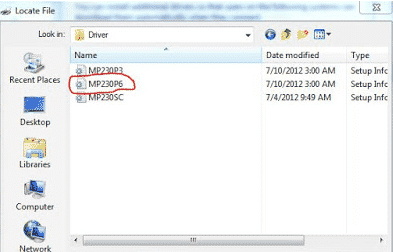
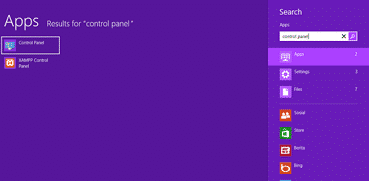

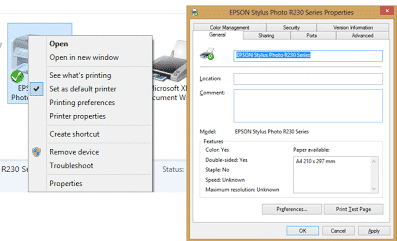
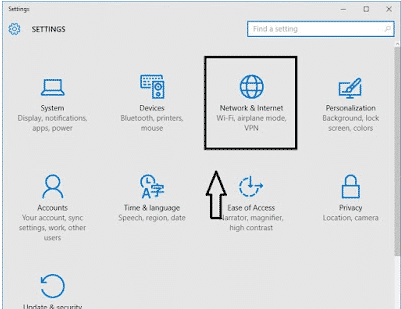
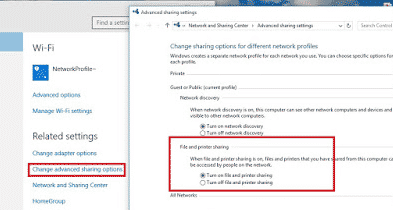

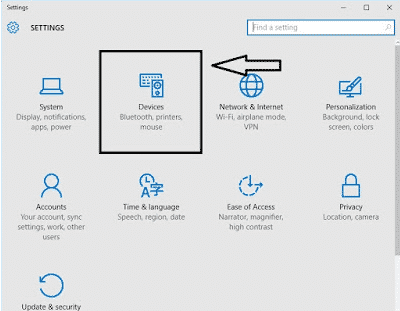
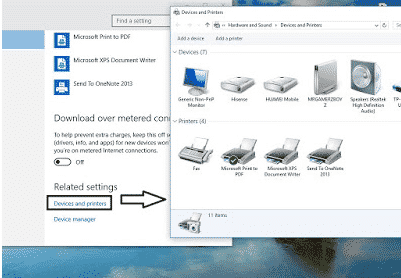
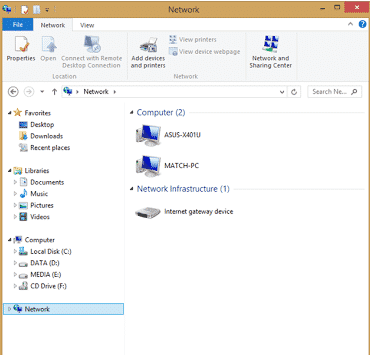
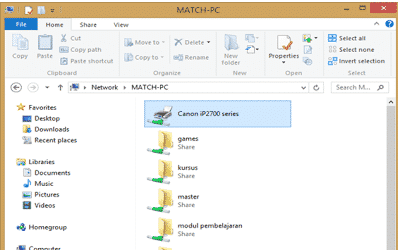
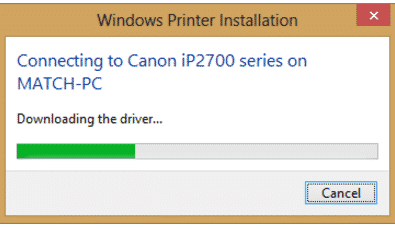
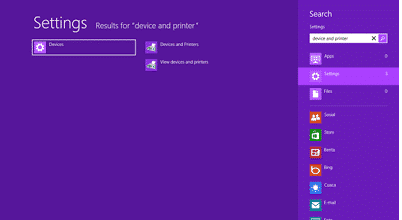
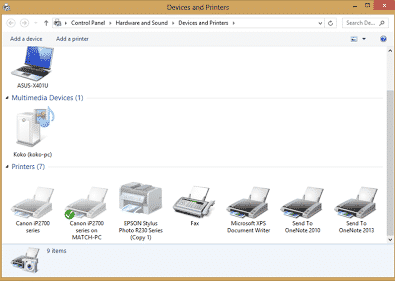
Comments
Post a Comment